TOP >> 梅翁園.お買い物マニュアル
お買い物マニュアル早見表
▼購入商品数の変更 |
▼配達希望日の設定 |
|
■お届け先をご購入者様住所以外へ送る場合 |
|
お買い物マニュアル
■購入商品数の変更
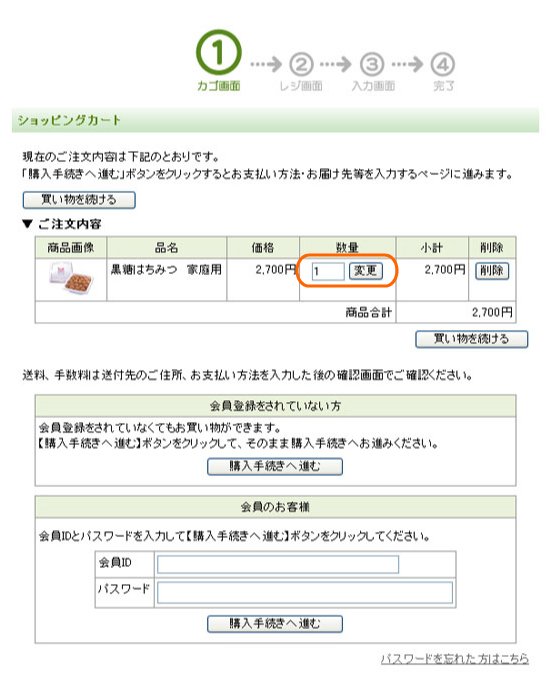
商品ページの「かごへ」ボタンを押すと、この画面に切り替わります。
購入商品の数量を変更する場合は、①の数を変更し、「変更」ボタンを押してください。
※「変更」ボタンを押す作業は、数量を変更する商品ごとに必要です。
■商品購入手続き画面へログイン
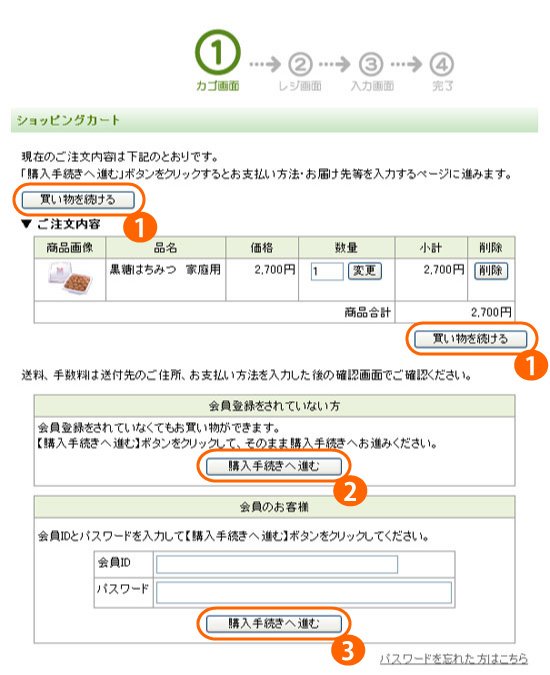
まだ他の商品を選んだり、お買い物を続ける場合は①の「買い物を続ける」ボタンを押してください。
購入する商品が確定し、注文者情報入力・お支払い画面に進む場合は②の「購入手続きへ進む」ボタンを押してください。
Web会員登録をされているお客様は、③の部分にWeb会員IDとパスワードを入力し、フォーム下の「購入手続きへ進む」ボタンを押してください。
※Web会員登録は、「Web会員登録」より登録できます。
■お客様情報入力画面
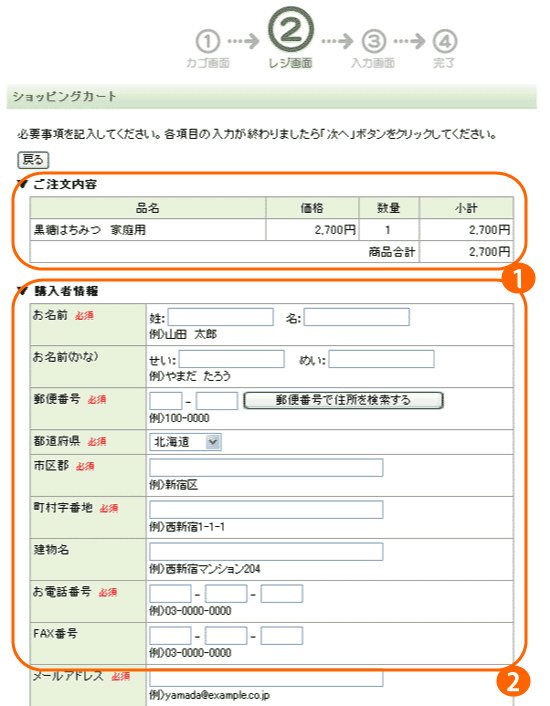
購入手続きへ進むボタンを押すと、こちらの画面が表示されます。
①部分で注文商品をご確認いただき、②の部分にお客様の情報をご記入下さい。
Web会員にご登録いただくと、ご注文者様の情報を入力する手間が省け、大変便利です。
Web会員にご登録される方は、コチラよりご登録ください。
※必須と書かれている部分は必ずご記入下さい。
※メールアドレスは必ず使用できるものをご記入下さい(ホットメールも使用できます)
Web会員登録されているお客様は、②の部分にお客様の情報が記入された状態で表示されます。
■お届け選択画面
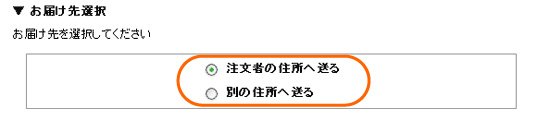
購入者情報の下は、こちらのお届け先選択になっております。
(こちらは、購入商品が1つの場合に表示される項目です。購入商品が複数ある場合は、下記項目のように、ひとつ選択項目がふえたものが表示されます。)
購入者様の住所へ購入商品をお届けする場合は「注文者の住所へ送る」を、購入者様の住所以外へお届けする場合は「別の住所へ送る」ををチェックしてください。

購入商品が複数ある場合は、こちらの項目が表示されます。
購入者様の住所へ購入商品をお届けする場合は「注文者の住所へ送る」を、購入者様の住所以外へお届けする場合は「別の住所へ送る」ををチェックしてください。
複数の住所にお届けする場合は、「ギフトなど複数の住所へ送る」をチェックしてください。
(住所は最大で20まで設定できます)
■お支払い方法選択画面
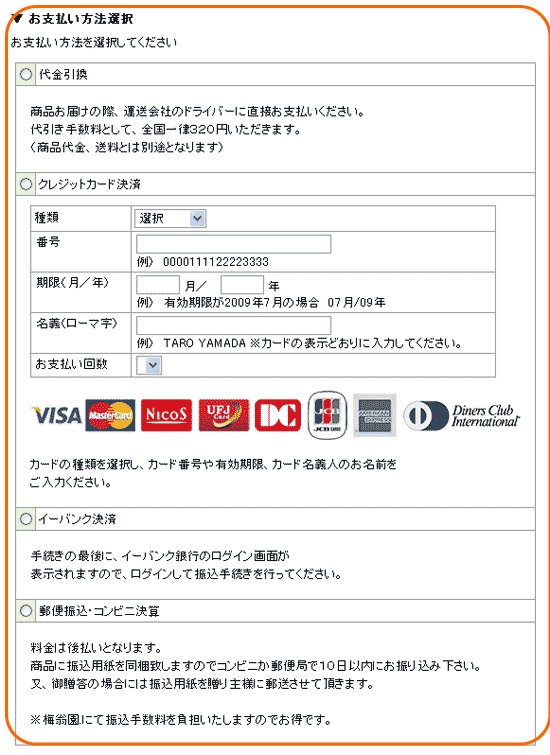
購入代金のお支払い方法をお選び下さい。
なお、代金引換の場合の手数料はお客様負担となり、全国一律320円をいただきます。
また、郵便振替・コンビニ決済の場合の振込手数料は、弊社が負担いたします。
ページの各項目を設定した後、「次へ」のボタンを押してください。
「次へ」のボタンを押した後も、入力情報の変更が出来ます。
お届け先設定にて「別の住所へ送る」を選択された方はコチラ、
「ギフトなど複数の住所へ送る」を選択された方はコチラへお進み下さい。
■詳細設定画面
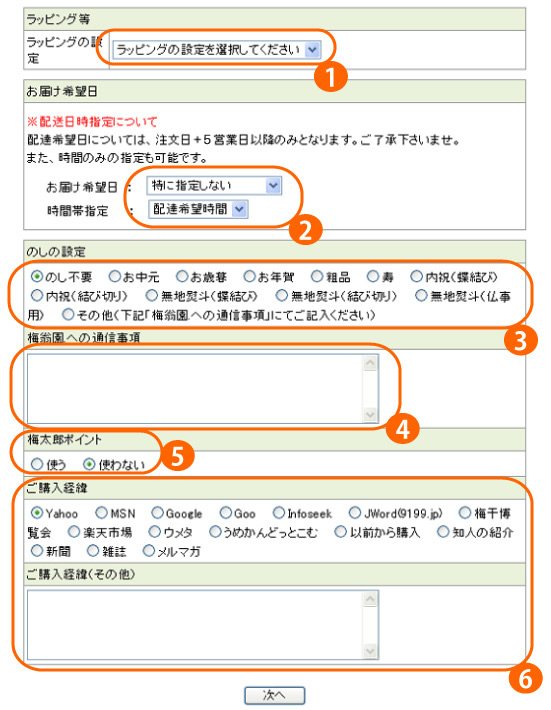
「注文者の住所に送る」を選択し、「次へ」ボタンを押しとこちらのページが表示されます。
前ページの情報を変更されたい場合は、「戻る」のボタンを押していただけば、前ページに戻ることが出来ます。
①「ラッピング等」
包装なしの場合は「包装不要0円」を、包装ありの場合は「簡易包装0円」もしくは「通常包装0円」をお選び下さい。
「簡易包装」「通常包装」については、こちらをご覧下さい。
②お届け希望日
ご注文日から7日後からのみの表示となっております。ご了承くださいませ。
「お届け希望日」の指定が無い場合は、「特に指定しない」を選択してください。
同じく「時間帯指定」の指定が無い場合も「配達希望時間」を選択してください。
③「のしの設定」
のしの種類を選択してください。
選択項目の中にご希望の種類が無い場合は、「その他(下記「梅翁園への通信事項」にて誤記給下さい)」をチェックしていただいた上で、④の「梅翁園.への通信事項」欄へ詳細をご記入下さい。
④「梅翁園.への通信事項」
のしの種類だけでなく、お客様が日頃感じている梅翁園.へのご感想やご意見、または商品購入に関しての詳しい指定などがございましたら何でもご記入下さい。
無記入でも送信できます。
⑤「梅太郎ポイント」
使用するか使用しないかは、こちらのチェックにて選択してください。
⑥「ご購入経緯」
お客様が梅翁園.にてお買い物をされたきっかけをご選択下さい。
ご購入敬意が選択項目に無い場合は、「ご購入敬意(その他)」にてご記入下さい。
(その際、「ご購入敬意」のチェックはどこに入っていてもかまいません)
全ての項目を選択した後、「次へ」のボタンを押してください。
「次へ」のボタンを押した後も、入力情報の変更が出来ます。
■情報確認画面
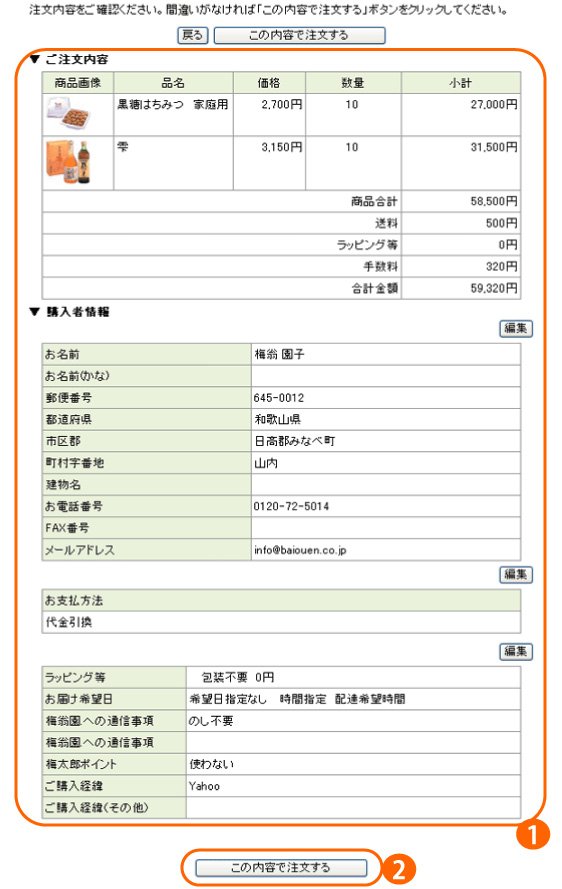
こちらが最終確認画面です。
ご入力いただいた情報をこちらで確認していただき、変更がある場合は「編集」もしくは「戻る」ボタンを押して情報をご変更下さい。
表示された情報に変更が無い場合は「この内容で注文する」ボタンを押してください。
送信完了画面が表示されれば、ご注文内容送信の終了です。
商品が届くまで、今しばらくお待ち下さい。
尚、この跡に送信完了画面が表示されない場合はコチラもしくは0120-72-5014まで
ご購入者様のお名前を明記の上、お問合せ下さい。
■「別の住所へ送る」を選択した画面
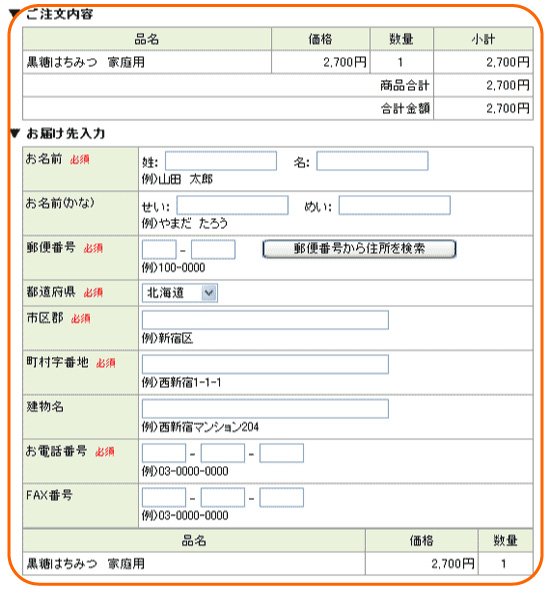
「別の住所へ送る」をご選択いただくと、こちらの画面が表示されます。
ご注文内容をご確認の上、お届け先の情報をご記入下さい。
お届け先のお電話番号が不明の場合は、ご注文者様のお電話番号を尾記入下さい。
お届け先住所に記入が住みましたら、コチラの項目からご記入下さい。
■「ギフトなど複数の住所へ送る」を選択した画面
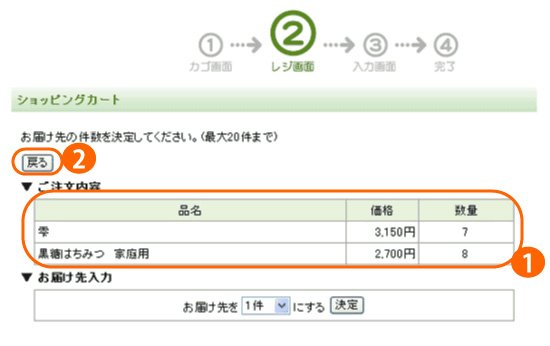
「ギフトなど複数の住所へ送る」をご選択いただくと、こちらの画面が表示されます。
①でご購入商品の数量があっているかご確認の下さい。
ご購入商品数を増減させたい場合は、③の「戻る」ボタンを押してください。
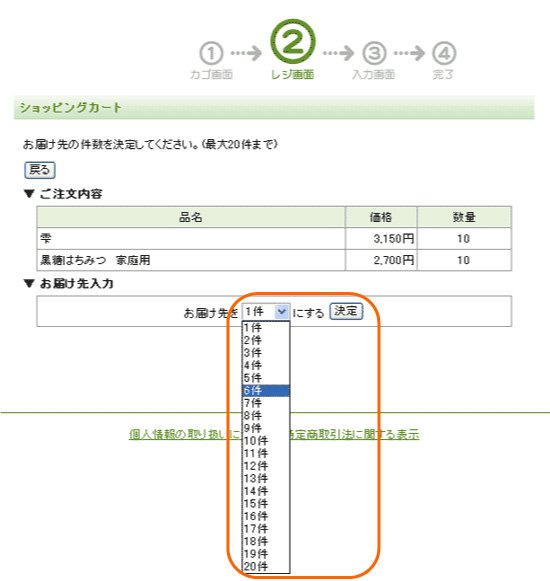
オレンジ線で囲まれているところをクリックすると、画像のように件数が選択できるようになります。
お届け先の件数を、こちらの中からご選択下さい。最大100件までです。
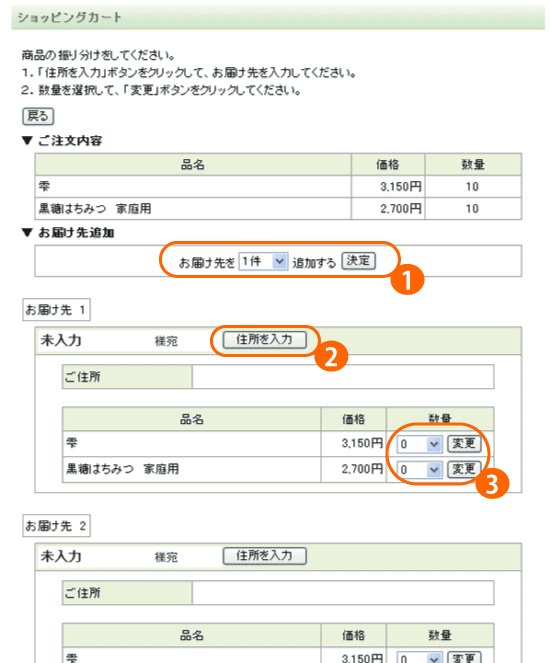
お届け先件数を決定後、更に件数を増やす場合は①から追加してください。
②お届け件数が決定しましたら、②のボタンを押して住所・その他設定を行ってください。
こちらの設定の仕方は、下記をご参考下さい。
住所等を設定し終えましたら、その住所へお届けする商品の設定を③から行ってください。
数量を変更した後、必ず変更ボタンを押してください。
押さずにそのまま進むと、設定がされていないと見なされますのでご注意下さい。
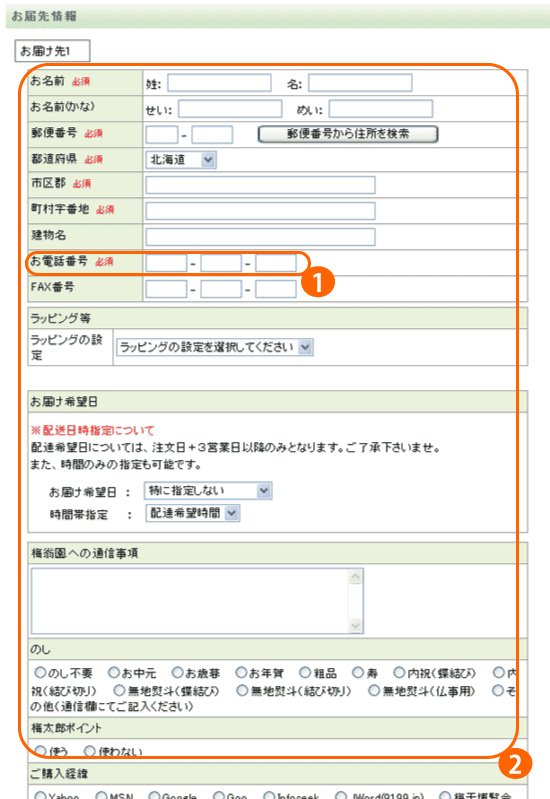
上記の「住所を入力」ボタンを押しますと、こちらの画面が表示されます。
②の中項目にお届け先のご住所等をご記入下さい。
①のお電話番号ですが、お届け先のお電話番号が不明の場合は、ご購入者様のお電話番号をご記入下さい。
全ての項目に記入いただいた後、「決定」ボタンを押すと、1件のお届け先の設定が完了です。
お届け先の件数に合わせて、同じようにお届け先の設定を行ってください。